Take a look around
While viewing the Dashboard, lets briefly discuss in general the overall WordPress environment you’ll be working in today:
- Overview of the Dashboard
- Media
- Pages
- Posts
- WordPress Plug-Ins
- Appearance
- Settings, Custom Fields, CPI-UI, Hummingbird Pro, and Smush Pro
- All areas that are/should be controlled by administrators
- Tips on how to view the page while editing:
- gears and dots – Settings & View Mode
- What is a block?
- WordPress Guide
Learn how to work with text, links and Images
This is an sample page. It will/can show up in your site navigation. Most people start with an About page that introduces them to potential site visitors. Typically if the page is outside of my website, I open the link in a new page. If inside the site, I don’t choose that setting.
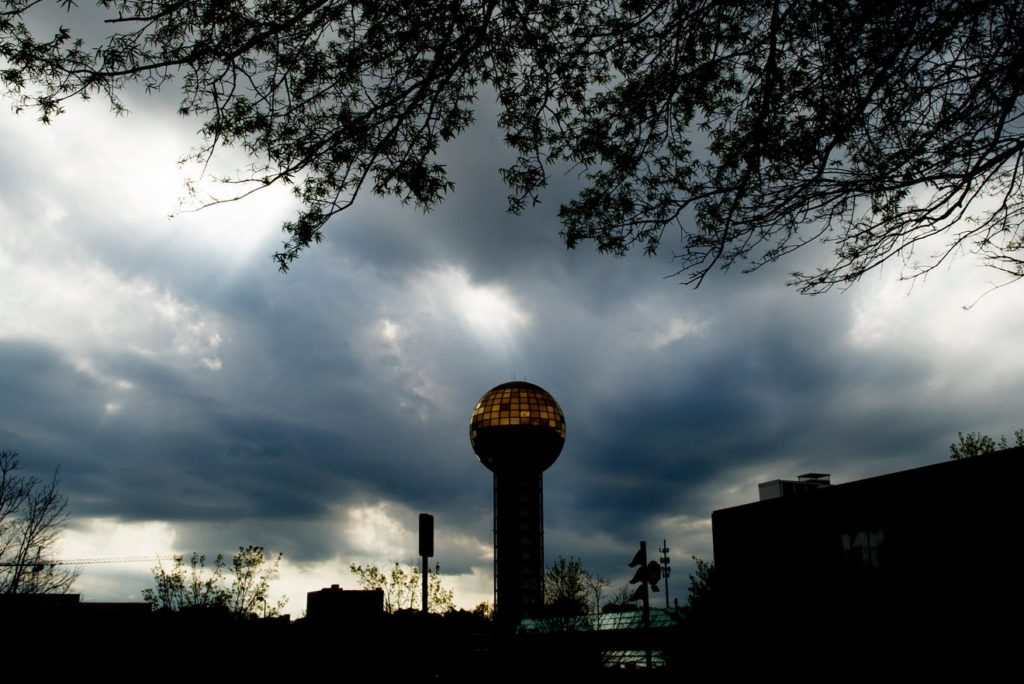

This is an example to show images on a page. While there are many ways to use images, this example shows an image that aligns left and the text wraps around it. There are other ways to show images too. This image is more for decoration. If you need to put a caption for the image or a name of the person you have that option underneath the picture.
As a new WordPress editor, you will from time to time need to add links to documents or change the links of a document. Typically I have links to documents open in a new page.
Another image you may be asked to change is the feature image, or sometimes referred to the header image on a page.
Learn how to work with our UTIA Custom Blocks
UTIA Cards

UTIA full-width image with text

UTIA Read More call out
For additional information on something in a decorative way, use this feature.
Here is some sample content
Learn to work with lead-in text and accent bars
Button, Social Media
Countdown Timer and Person Block
Rounding out our session today
We will finish today talking about:
- Tips for working with blocks
- duplicate
- moving
- deleting
- Add a page
- Add to the navigation
- Logging Out of WordPress
- Managing your profile

